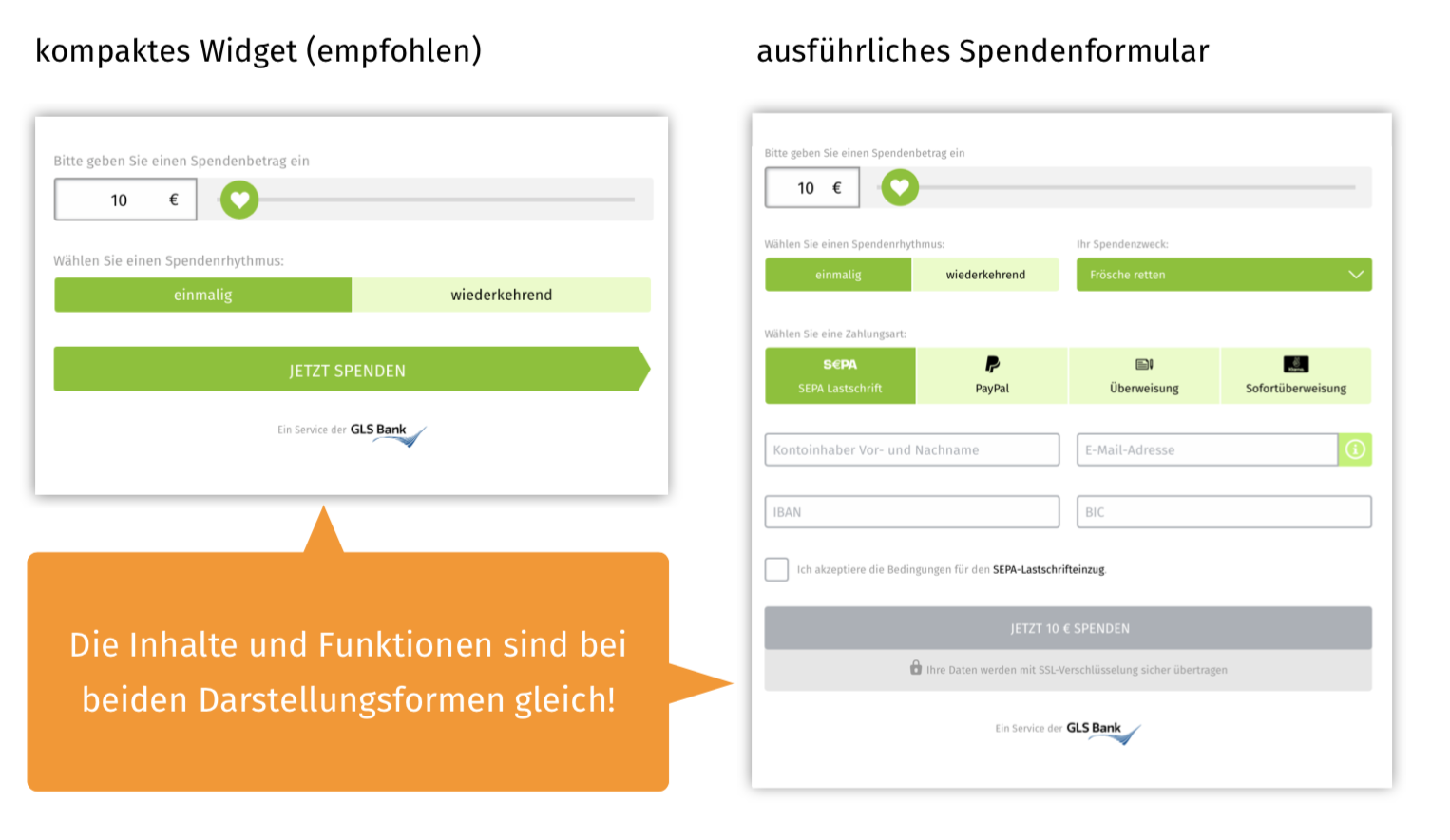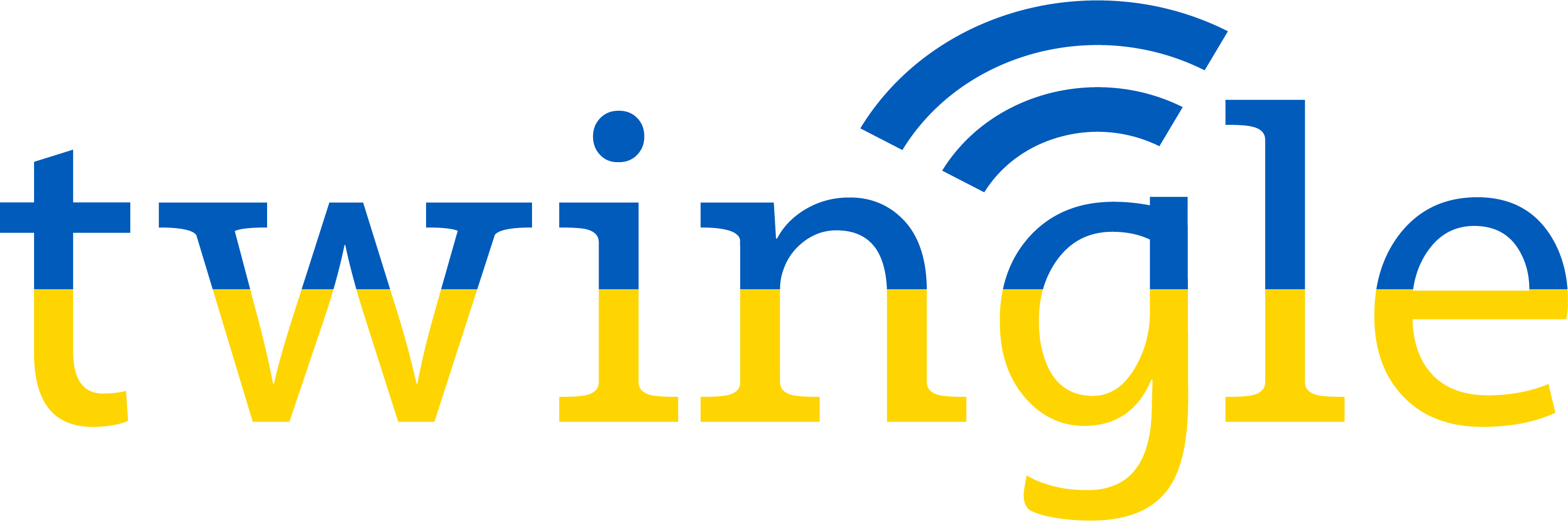Quick Start Guide
Finden Sie hier alle Antworten auf Ihre Fragen bezüglich der Verwendung und Konfiguration von twingle.
Ein Beispiel zum Beginn
Ihre Spendenwidgets werden über ein Code-Snippet in die Website eingebunden (Beispiel: Transparency International).
Sie können so viele Spendenwidgets anlegen, wie Sie möchten und diese auf verschiedenen Seiten - z.B. als zentrales Spendenformular oder auf Ihrem Blog - einbinden. Ohne zusätzliche Kosten!
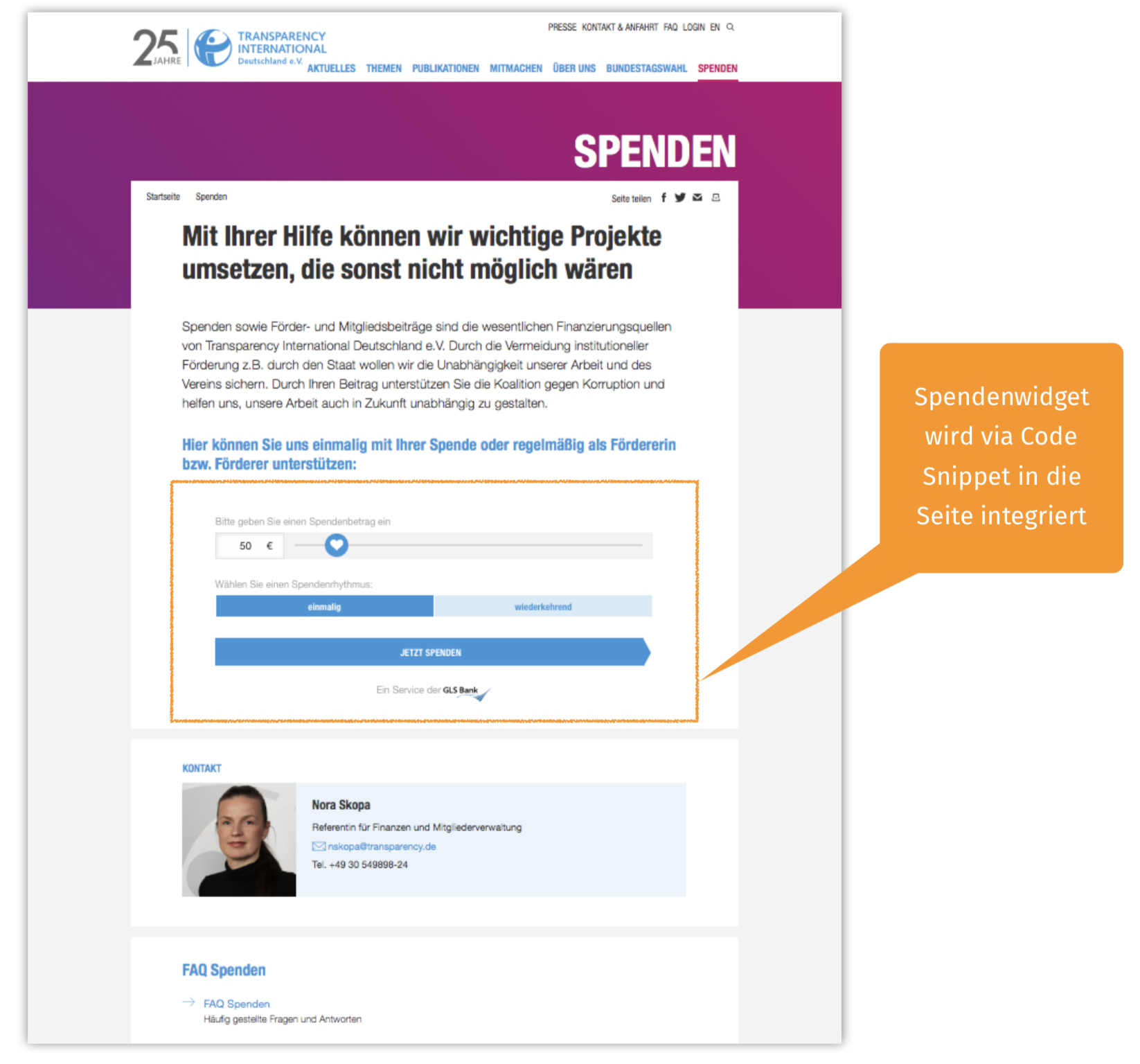
So läuft eine Spende aus Sicht des Spenders ab
- Der Spender wählt mit Hilfe des Sliders oder durch direkte Eingabe ins Eingabefeld einen Spendenbetrag.
- Er wählt einen Spendenrhythmus aus
- Ggf. wählt er einen Spendenzweck, falls konfiguriert
- Er klickt auf „Jetzt spenden“, um zur Auswahl der Zahlungsart zu gelangen.
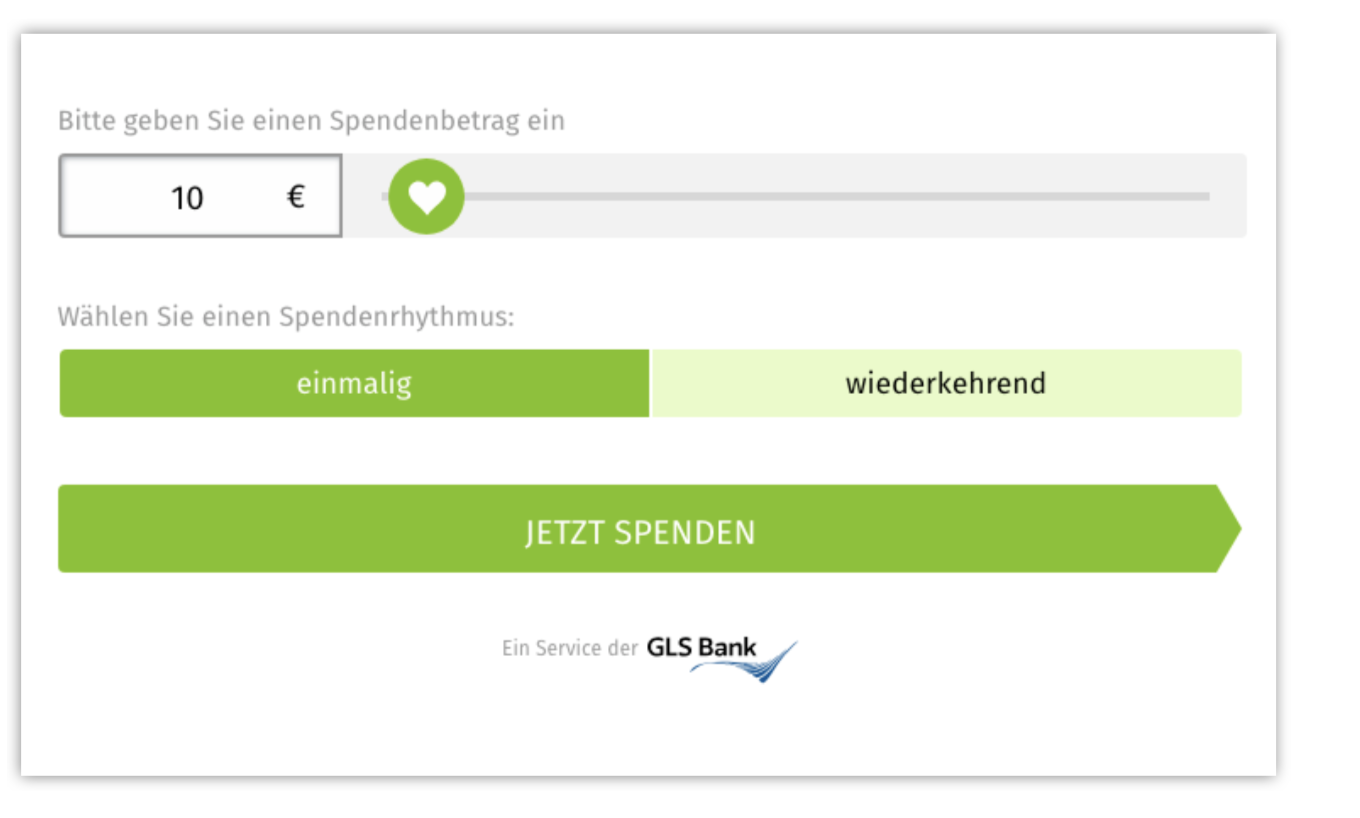
Falls Sie Spendenzwecke konfiguriert haben, werden diese ebenfalls auf der ersten Seite angezeigt und können vom Spender ausgewählt werden:
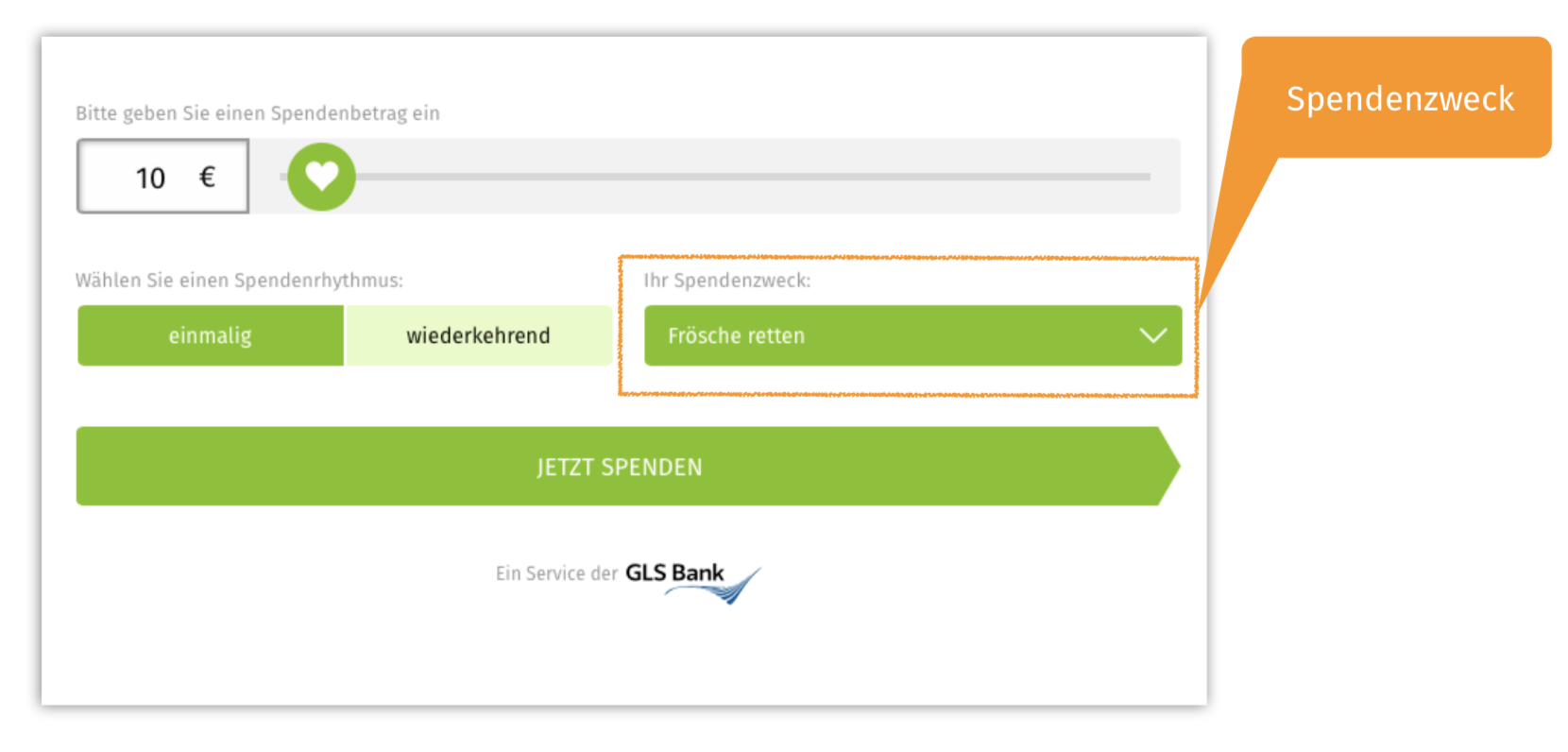
Auf der zweiten Seite wählt der Spender eine Zahlungsart aus und gibt seine Mailadresse sowie ggf. zusätzliche Daten an (Beispiel: Lastschrift).
Sie können verschiedene Zahlungsarten hinterlegen. Sehen Sie dazu bitte weiter unten das Kapitel „Zahlungsarten“. Wir empfehlen zum Start die Zahlungsarten Lastschrift und PayPal anzubieten und die Zahlung per Kreditkarte später hinzuzufügen.
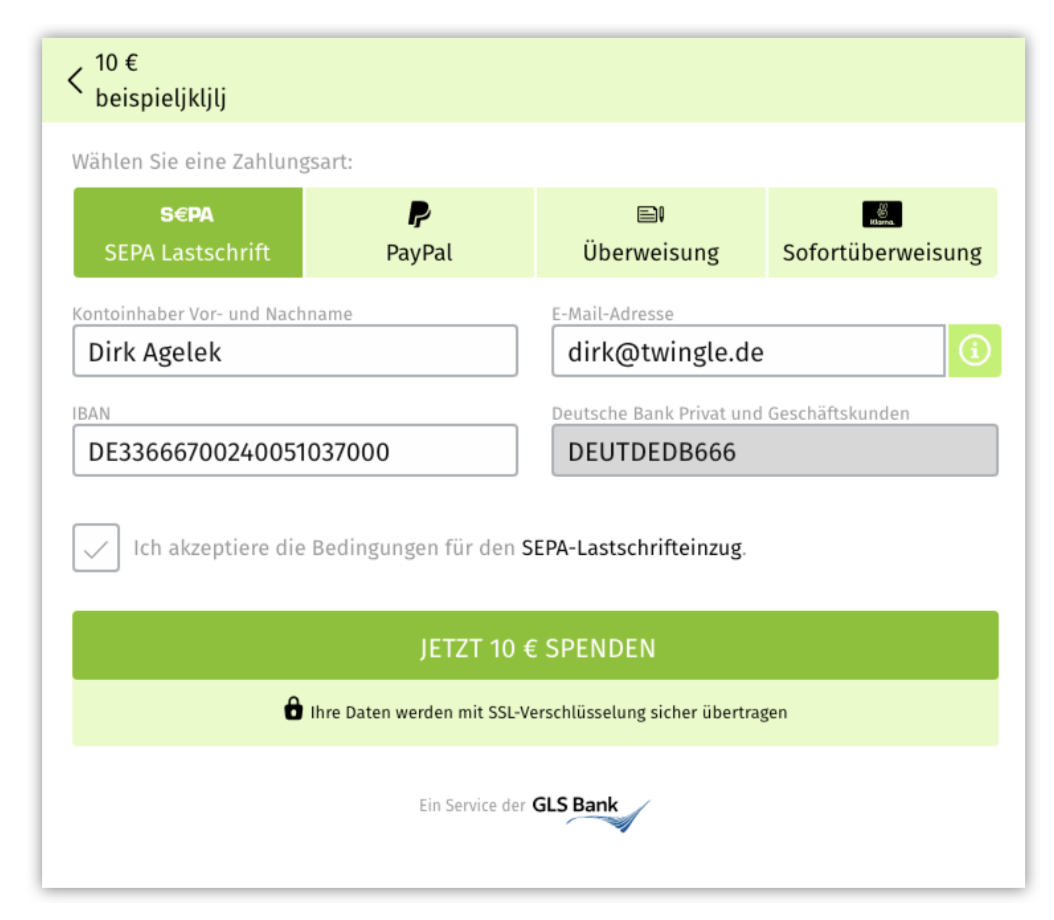
Nach Klick auf den Spenden-button wird die Spende ausgeführt. Die Danke-Seite wird angezeigt. Parallel dazu wird eine Danke-Mail (s. Anhang B: Danke-E-Mail) mit den wichtigsten Spendendaten und einem pro Projekt konfigurierbaren Text verschickt.
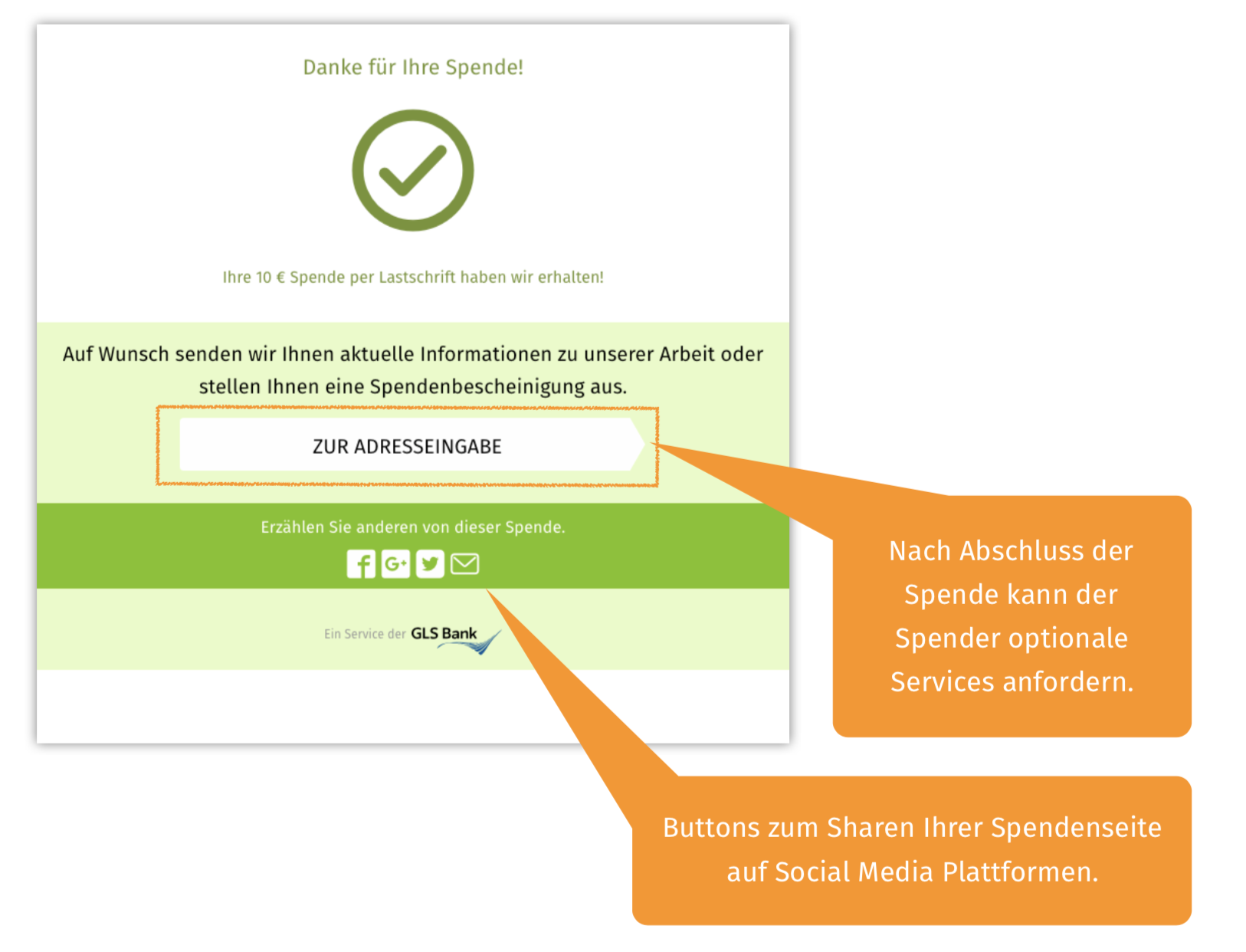
Optionale Services
Um optionale Services anzufordern, muss der Spender persönliche Daten hinterlassen. Ein Klick auf „Zur Adresseingabe“ auf der Danke-Seite ruft eine weitere Seite innerhalb des Widgets auf.
Die zur Verfügung stehenden Services sind:
- Newsletter abonnieren
- Spendenbescheinigung anfordern
- News per Post abonnieren
Wichtig: Wählt ein Spender einen oder mehrere dieser Services, können Sie dies dem Eintrag für die jeweilige Transaktion entnehmen. twingle besitzt keine Funktionalität, um Newsletter zu versenden oder Spendenbescheinigungen auszustellen. Sie können die Spendendaten jedoch bequem als CSV-Datei exportieren und in Ihren eigenen Systemen weiterverarbeiten.
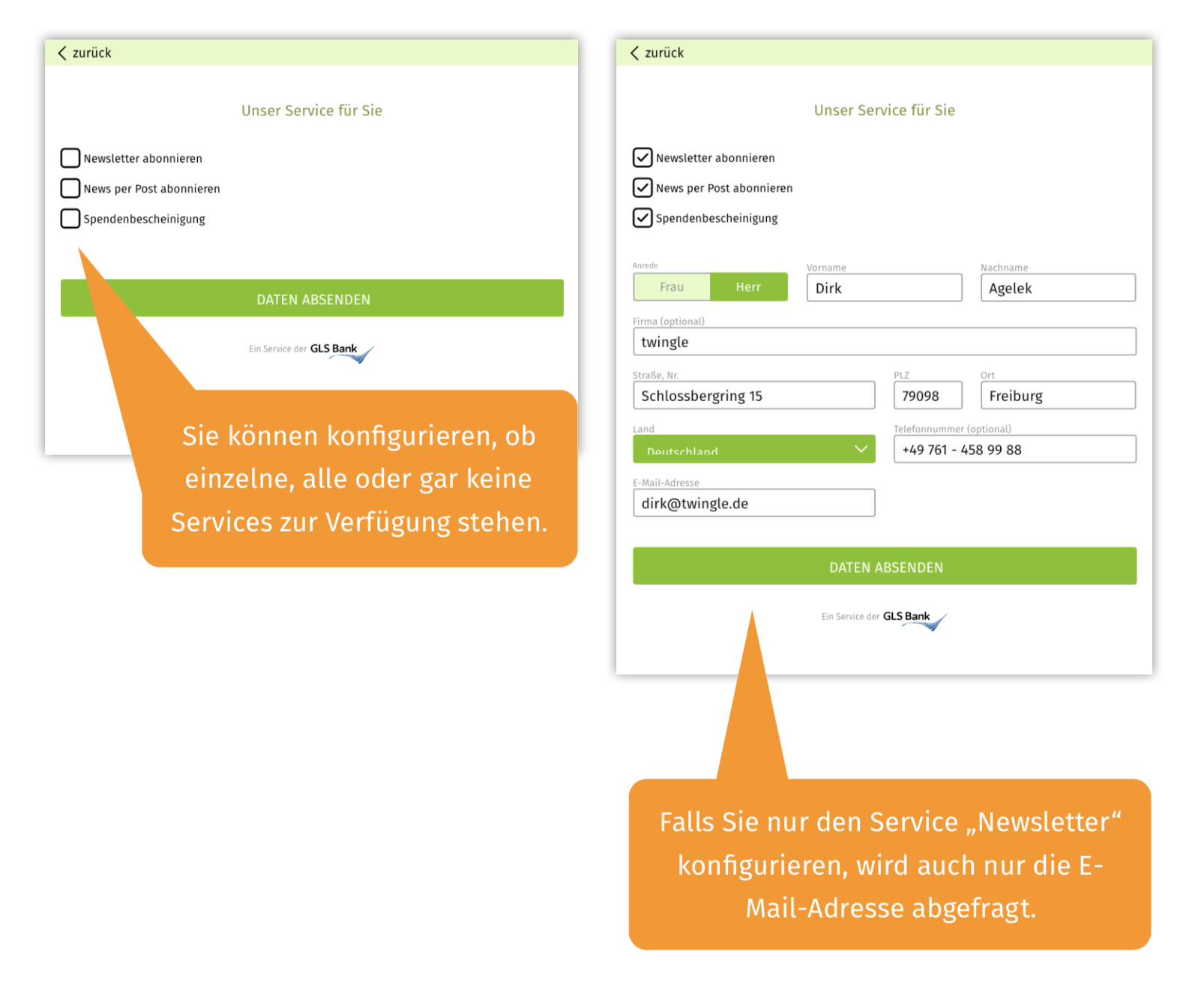
Es gibt die Möglichkeit, die persönlichen Daten als Pflichtfelder VOR dem Abschluss der Spende abzufragen. In diesem Fall wird eine entsprechende Seite vor der Auswahl der Zahlungsarten angezeigt. Sie können dieses Verhalten im twingleManager konfigurieren. Die Adresseingabe nach Abschluss der Spende entfällt dann. Bitte beachten Sie, dass Sie nach der neuen DSGVO grundsätzlich angeben müssen, warum Sie die Eingabe von Daten erwarten.
Der twingleManager im Überblick
Sie haben eine automatische E-Mail mit einem Zugangslink erhalten. Klicken Sie auf den Link und vergeben Sie ein Passwort. Sie sind sofort eingeloggt. Beim nächsten Zugriff besuchen Sie https://www.twinglemanager.de - Ihr Benutzername ist Ihre E-Mail-Adresse.
Im twingleManager verwalten Sie Ihre Projekte und Spenden und konfigurieren Ihre Spenden- Widgets. Jedem Projekt ist ein Spenden-Widget zugeordnet. Die Spenden, die über dieses Widget akquiriert werden, erscheinen in der Transaktions-Tabelle des zugehörigen Projekts.
Übersicht twingleManager
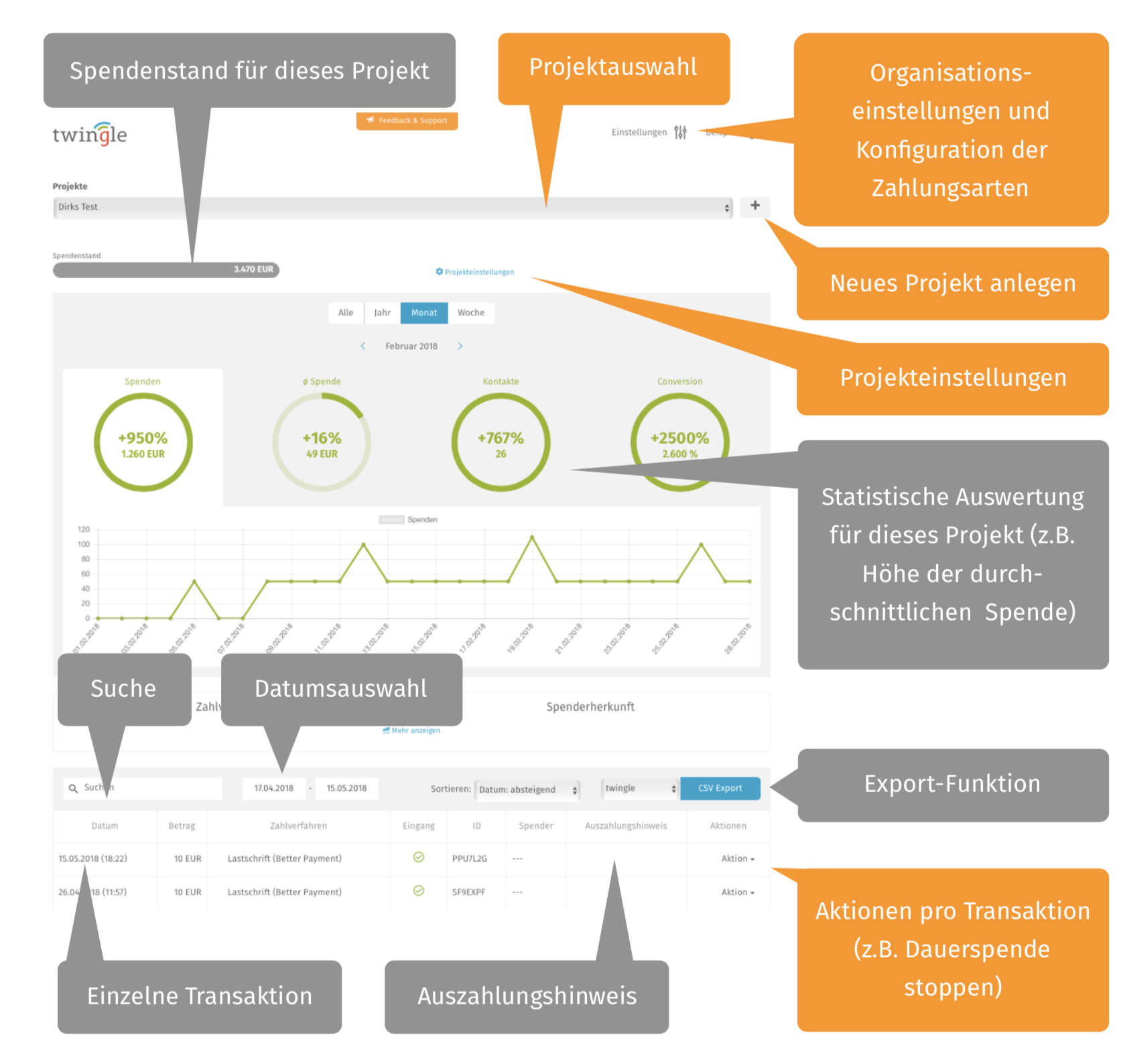
Transaktionsdetails
Mit einem Klick auf die Zeile einer Transaktion erhalten Sie weitere Detailinformationen angezeigt - z.B., falls ein Spender persönliche Daten hinterlassen oder einen der Services angefordert hat.
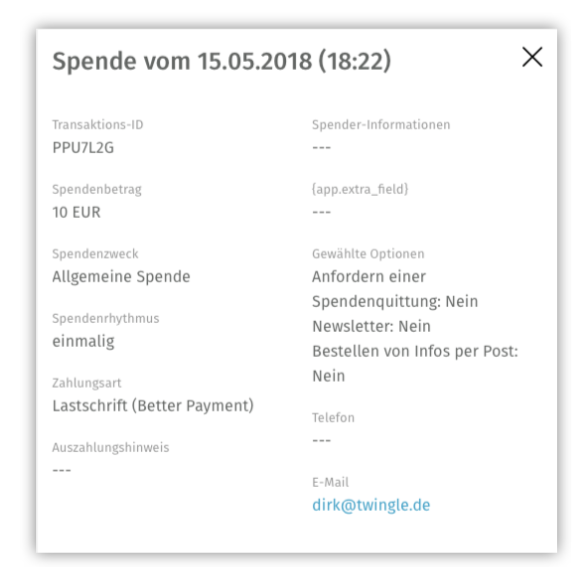
Automatische Lastschrift mit GLS eSpende
Mit GLS eSpende haben Sie den Vorteil, dass Spenden per Lastschrift (Einzel- oder Dauerlastschriften) automatisch gebucht werden - Sie müssen keine Daten bei der Bank einreichen!
Der Auszahlungshinweis
Spenden eines Tages werden von der GLS Bank in Form einer Sammelbuchung auf Ihr Konto gebucht. Damit Sie eindeutig einzelne Spenden identifizieren können, wird der Sammelbuchung ein sogenannter Auszahlungshinweis mitgegeben. Sie erkennen ihn an der führenden Zeichenfolge „twingle-„.
Geben Sie die Ziffern des Auszahlungshinweises in das Suchfeld der Transaktionstabelle ein. Sie erhalten dann eine Auflistung der im Sammler enthaltenen Spenden.
Einzelspenden und Dauerspenden
Wenn Ihre Spender eine Dauerspende via Lastschrift veranlassen, erkennen Sie dies an dem Symbol „kreisrunder Pfeil“. Falls Ihr Spender Ihnen mitteilt, dass er die Dauerlastschrift nicht mehr ausführen lassen möchte, wählen Sie bei der zugehörigen Transaktion den Button „Aktion“ und dann „Dauerspende stoppen“. twingle wird keine weitere Lastschrift einziehen.
Fehlgeschlagene Spenden
Lastschriften werden von twingle über den Payment Service Provider an die Bank weitergegeben. Ist dies geschehen, wird die Transaktion im twingleManager als erfolgreich markiert (grüner Haken). In seltenen Fällen kann es vorkommen, dass eine Lastschrift nicht eingelöst werden kann (z.B. bei Unterdeckung des Kontos). Da wir keinen Lesezugriff auf Ihr Konto haben, können wir dies nicht feststellen. Wählen Sie in diesem Fall bitte „Aktion“ bei der entsprechenden Transaktion und dann „Als fehlgeschlagen markieren“. Damit ist gewährleistet, dass wir diese Transaktion nicht in Rechnung stellen.

Reiter Kontaktdaten & Einbindung
Allgemeines: Projektname
Vergeben Sie zunächst einen Namen für Ihr Projekt, mit dem Sie es von anderen Projekten unterscheiden können (z.B. „Spenden allgemein“, „Förderspenden“, „Blog“).
Kontaktoptionen: Services
Wählen Sie hier die Services, die Sie anbieten möchten. Beim Anbieten von „Newsletter“ wird automatisch die Option „Double-Opt-In per E-Mail“ aktiviert (empfohlen). Es wird automatisch eine zusätzliche E-Mail verschickt, die einen Bestätigungs-Link enthält. Bestätigt der Spender per Klick auf den Link, dass er einen Newsletter erhalten möchte, wird dies in der Transaktion vermerkt und der Zeitpunkt des Opt-In wird gespeichert (wird im Export ausgegeben).
Danke-E-Mail
Wenn Sie hier eine Mailadresse eintragen, werden die Danke-Mails für den Spender unsichtbar auch an diese E-Mail-Adresse verschickt. Sie erhalten so eine Benachrichtigung über neue Spenden, ohne sich in den twingleManager einloggen zu müssen.
Einbindung
Kopieren Sie hier das Code-Snippet für dieses Widget zur Einbindung in Ihre Website (s. auch „Anhang D: Einbindung“)
Betrag und Zahlung
Spendenzwecke (optional)
Falls Sie ein zentrales Spendenformular anlegen möchten und dem Spender mehrere Spendenzwecke zur Auswahl stellen möchten, tragen Sie die Bezeichnungen der Spendenzwecke hier ein.
Beitragswahl/Slider
Vorgeschlagener Spendenbetrag (Startwert)
Tragen Sie hier den Spendenbetrag ein, der dem Spender vorgeschlagen werden soll, wenn das Widget aufgerufen wird.
Spendenrhythmus
Hier können Sie angeben, welche Spendenrhythmen zur Auswahl stehen sollen. Sie können auch für ein Widget ausschließlich einmalige Spenden (z.B. für mobile Spendenprojekte) oder ausschließlich Dauerspenden (z.B. zur Gewinnung von Förderern oder für Mitgliedschaften) zulassen.
Zahlungsarten
Sie können pro Widget bestimmen, welche Zahlungsarten angeboten werden sollen. Wichtig: Die Konfiguration der jeweiligen Zahlungsarten wird in den Organisationseinstellungen vorgenommen. Achten Sie bitte darauf, dass Sie nur Zahlungsarten anbieten, die auch konfiguriert wurden (s. „Anhang A: Zahlungsarten“), da es ansonsten zu Fehlern kommt.
Wenn Sie mit GLS eSpende starten, sind die Zahlungsarten Überweisung und Lastschrift (automatisch) sofort einsatzbereit.
Inhalte
Auf diesem Reiter können Sie alle Texte eines Widgets in mehreren Sprachen definieren. Zur Mehrsprachigkeit des Widgets siehe „Anhang C: Mehrsprachigkeit“
Texte: Danke-E-Mail
Es ist ein Standard-Text für die Danke-E-Mail hinterlegt - Sie können also direkt damit starten. Sie können jedoch auch einen individuellen Mail-Text pro Projekt hinterlegen (empfohlen). Gehen Sie dazu in den Projekteinstellungen auf den Reiter „Inhalte“, aktivieren Sie die Checkbox „Eigener Text für E-Mail“ und tragen Sie Ihren individuellen Text im Bereich „Texte: Danke-E- Mail“ ein. Sehen Sie hierzu auch „Anhang B: Danke-E-Mail“.
Design
In diesem Bereich können Sie für jedes Widget gesonderte Farbeinstellungen wählen. Wählen Sie dazu „Design anpassen“ im Bereich „Design“. Tragen Sie dann im Bereich „Individuelle Einstellungen“ die Hexadezimal-Werte für jede gewünschte Farbe ein.
Falls Sie die Einstellung „Standard verwenden“ wählen, wird die in den Organisationseinstellungen auf dem Reiter „Design“ eingestellte Farbkombination als Standardeinstellung verwendet.

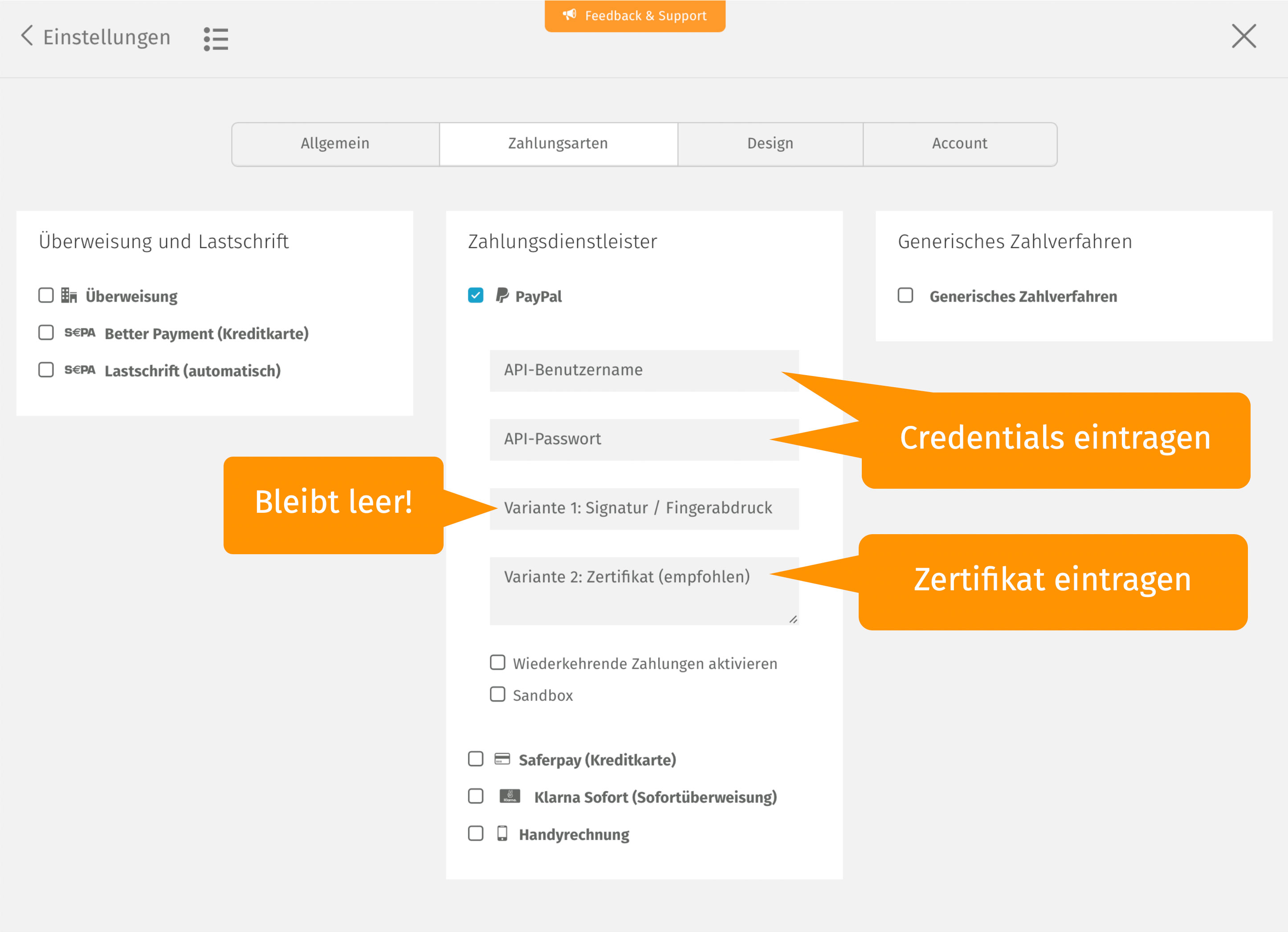
Die Zahlungsarten werden in den Organisationseinstellungen global für alle Projekte hinterlegt. Sie gelangen dorthin durch Klick auf den Button „Einstellungen“ oben auf dem Dashboard. Alle hier konfigurierten Zahlungsarten stehen auch in den Projekteinstellungen zur Verfügung.
Um die Zahlungsarten in den twingle Widgets zu verwenden, müssen diese jeweils in den Projekteinstellungen aktiviert oder deaktiviert werden. Damit haben Sie die Flexibiliät in den Widgets verschiedene Zahlungsarten zu konfigurieren (z.B. nur Handyrechnung bei einer Spendenaktion)
Lastschrift (automatisch)
Wenn Sie mit GLS eSpende starten, ist die Zahlungsart "Lastschrift (automatisch)" sofort einsatzbereit. Sie müssen hierfür nichts konfigurieren.
Kunden zahlreicher anderer Banken bieten wir ebenfalls den automatischen Lastschrifteinzug an. Spenden, die über die Zahlungsart Lastschrift getätigt wurden, werden automatisch Ihrem Konto gutgeschrieben - Sie müssen nichts weiter tun.
Lastschrift (manuell)
Bei der manuellen Lastschrift erfassen wir nur die Kontodaten des Spenders und generieren bereits eine Mandatsrefernznummer. Diese Lastschriften müssen Sie noch manuell, z.B. mit Ihrer Banking-Software einziehen, damit Sie die Spende auch erhalten.
PayPal
Um Spenden per PayPal zu empfangen, benötigen Sie ein PayPal-Konto. Wichtig ist, dass Sie von PayPal die vergünstigten Konditionen für gemeinnützige Organisationen erhalten. Hier können Sie sich für PayPal registrieren.
Um die Zahlungsart zu konfigurieren, benötigen Sie gesonderte Credentials, die Sie in den Organisationseinstellungen auf dem Reiter „Zahlungsarten“ hinterlegen.
Um diese zu erhalten müssen Sie sich bei PayPal einloggen danach klicken Sie bitte diesen Link zur Anzeige der API-Zugangsdaten und Herunterladen des Zertifikats. Auf der Zielseite sehen Sie nun Ihren API-Benutzernamen und ihr API-Passwort klicken Sie unten rechts den blauen Button "Zertifikat herunterladen". Öffnen Sie das heruntergeladene Zertifikat mit einem Editor (z.B. Notepad) und kopieren Sie den gesamten Inhalte in die Zwischenablage. Es ist wichtig, dass der Text am Anfang und Ende auch die Beschriftung "-----BEGIN PRIVATE KEY-----" und "-----END CERTIFICATE-----" enthält!
Anschließend gehen Sie wie folgt vor: Im twingle Manger wählen Sie in den Organisationseinstellungen (Einstellungen Link oben im Header) den Reiter „Zahlungsarten“ und setzen das Häkchen bei „PayPal“. Hinterlegen Sie dort die Daten, die Sie von PayPal erhalten haben, also API-Benutzername und -Passwort, sowie die Kopie des Zertifikat-Textes. Das Feld Signatur / Fingerabdruck muss dabei leer bleiben!
Wichtig: Benutzername und Passwort, die im twingleManager hinterlegt werden müssen, werden von PayPal explizit für die API erzeugt. Bitte nicht die Login-Daten hinterlegen!
Sie können PayPal auch für Wiederkehrende Zahlungen einsetzen. Dafür müssen Sie allerdings gesondert von PayPal freigeschaltet werden (ab einem Jahresvolumen von >20.000€). Bitte fordern Sie die Freischaltung telefonisch bei PayPal an. Wenn Sie die Freischaltung erhalten haben, setzen Sie die Checkbox „Wiederkehrende Zahlungen aktivieren“ unterhalb der Eingabefelder für die PayPal-Credentials.
Tipp: Sie können auch veranlassen, dass automatisch eine Überweisung Ihres Guthabens erfolgt. (Funktion erst ab einem Jahresvolumen von >25.000€ nutzbar). Fordern Sie diese Freischaltung bitte ebenfalls telefonisch bei PayPal an
Kreditkarte
Um die Zahlungsart "Kreditkarte" einzusetzen, ist ein separater Akzeptanzvertrag notwendig. Die Gebühren dafür sind bereits in den twingle-Nutzungsgebühren enthalten.
Gerne senden wir Ihnen die erforderlichen Vertragsunterlagen zu. Melden Sie sich einfach unter hilfe@twingle.de
Überweisung
Wenn Sie mit GLS eSpende starten, ist die Zahlungsart Überweisung sofort einsatzbereit. Sie müssen hierfür nichts konfigurieren.
Sofortüberweisung
Um Sofortüberweisung zu nutzen, müssen Sie sich bei Klarna registrieren:
https://www.sofortueberweisung.de/payment/users/register/933
Nach der Registrierung senden Sie eine Mail an service@sofort.com, legen einen Nachweis der Gemeinnützigkeit in den Anhang (Freistellungsbescheid vom Finanzamt) und Klarna stellt alle Gebühren auf "kostenfrei“.
Danach müssen Sie sich bei Klarna im Händler Login einloggen und dort links in der Navigation die Seite "Neues Projekt" aufrufen. Dort erstellen Sie ein "neues Gateway-Projekt.
Anschliessend links in der Navigation die Seite "API-Key" aufrufen, danach sehen Sie in der Tabelle im gleichnamigen Feld den "Konfigurationsschlüssel", den Sie nun in die Zwischenablage kopieren.
Nun loggen Sie sich in den twingle-Manger ein und rufen Die Organisationseinstellungen über den "Einstellungen"-Link im Header auf. Hier können Sie nun auf dem Reiter Zahlungsarten "Klarna" aktivieren und den Konfiguraitonsschlüssel einfügen. Danach steht Ihnen diese Zahlungsart in den Projekten zur Verfügung.
Die Danke-Mail wird automatisch nach erfolgter Spende verschickt. Wenn Sie in den Projekteinstellungen unter dem Reiter „Design“ ein Logo hinterlegt haben, wird dieses im Header angezeigt.
Der Absender ist Ihr Organisationsname, die verwendete Mailadresse ist spenden@twingle.de (damit gewährleisten wir, dass die Mail nicht im Spam-Folder landet).
Die wichtigsten Daten zur Spende werden automatisch eingetragen. Sie können einen individuellen Mail-Text pro Projekt hinterlegen. Gehen Sie dazu in den Projekteinstellungen auf den Reiter „Inhalte“ und tragen Sie den Text im Bereich „Texte: Danke-E-Mail“ ein.
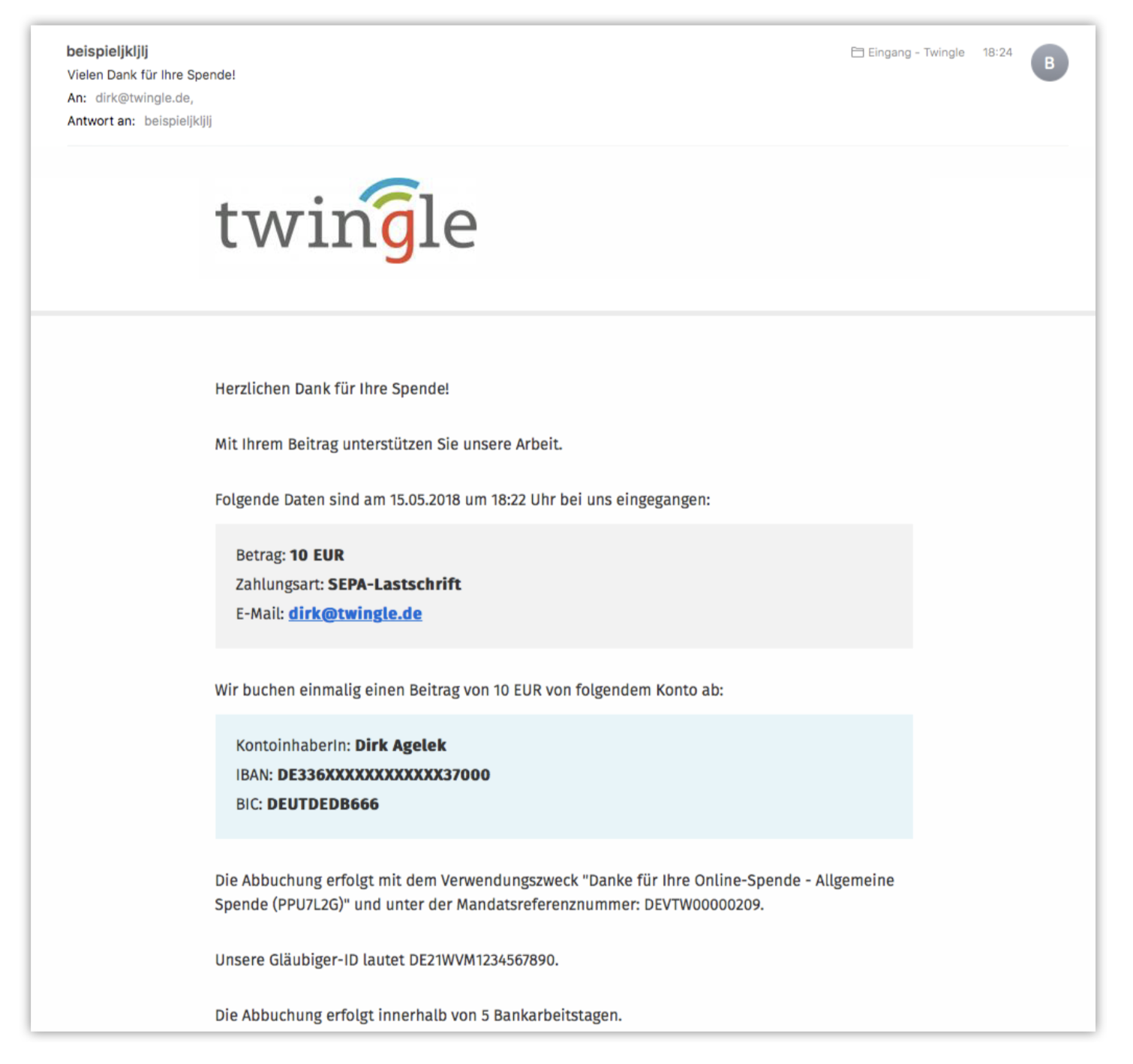
Ein Spendenwidget wird grundsätzlich mehrsprachig ausgegeben. Die Auswahl der Sprache hängt von der Spracheinstellung des aufrufenden Browsers ab. Dies hat den Vorteil, dass Sie ein Spendenprojekt mehrsprachig anbieten können, indem Sie dasselbe Widget (d.h. den selben Embed-Code) einmal auf z.B. einer deutschen und einmal auf einer englischsprachigen Projektseite einbinden. Spenden, die auf dieses Spendenprojekt abgegeben werden, werden nun in einem Spendenprojekt zusammengefasst.
Würde die Spracheinstellung pro Widget „fest verdrahtet“, würden die Spenden englischsprachiger Spender auf einem anderen Spendenprojekt erfasst werden, als die von deutschsprachigen Spendern - ein Nachteil für Ihre Verwaltung.
Derzeit sind drei Sprachen (Deutsch, Englisch, Französisch) hinterlegt. Weitere Sprachen sind in Vorbereitung. Wird eine Browsersprache erkannt, die nicht zu diesen drei Sprachen gehört, wird die englische Version des Widgets ausgespielt.
Sie können die Texte für alle drei Sprachversionen im twingleManager unter dem Reiter „Inhalte“ ändern.
Um ein Widget einzubinden, gehen Sie in den Projekteinstellungen des entsprechenden Projekts auf den Reiter „Kontaktdaten & Einbindung“. Sie finden dort im Bereich „Einbindung“ den Embed-Code, den Sie auf Ihrer Website einbinden können.
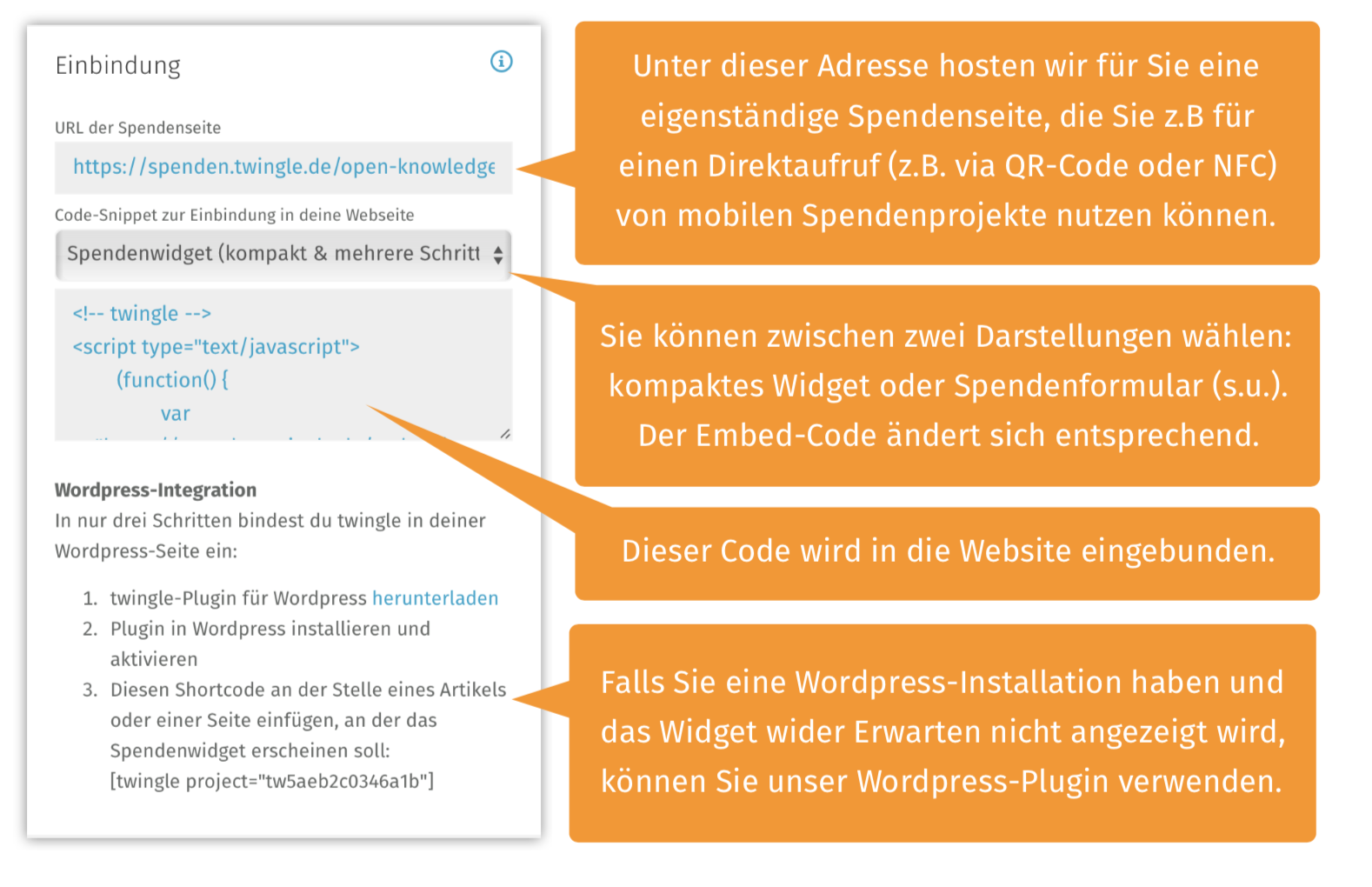
Unterschiedliche Darstellungsformen